
NOTE: In the example below, we placed the contact information of Tim Cook into the Apple group. STEP 3: To add contacts to a particular group, go back to All Contacts, then drag the contact name you want to move into that group. This will list all the groups you created and will create for your contacts list. NOTE: If this is your first time to create a group, a new column will be added to the left side of the Contacts app. STEP 2: Assign a name for the group you wish to create. STEP 1: Click the File menu, then select New Group. To create a group for your contacts, follow the steps below:

If you are into a more organized way of creating or sorting your contacts, you have the option of creating contact groups for your work, family, or buddies. Any changes done in Contacts will be applied both in Google’s cloud and to other devices you are syncing it with. NOTE: After logging in, your contacts will now be uploaded into Google’s cloud. STEP 3: Enter your login information for your Google account to proceed. STEP 2: Click the Accounts tab, then check the Synchronize with Google option. STEP 1: Click the Contacts menu, then select Preferences. To sync your contacts with Google, follow the steps below: The Contacts app has a built-in option for syncing with Google and it is also the most popular alternative option to iCloud. NOTE: iCloud syncing lets you add or change a contact on your Mac, push the changes to your iOS device/s and online, and vice versa. STEP 5: Follow the succeeding on-screen instructions to complete the sync process. STEP 4: Check the Use iCloud for contacts, calendars, reminders, notes, and Safari box to sync your contacts info with iCloud, then click Next.
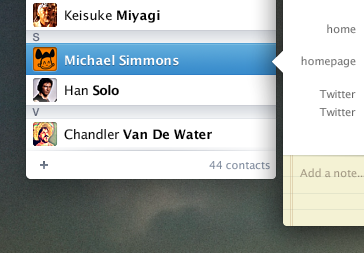
STEP 3: If you are asked for your Apple ID and password, enter them in the corresponding fields, then click Sign In. STEP 2: Under the Internet & Wireless section, click the iCloud icon. STEP 1: Click the Apple menu located at the upper left-hand corner of the screen, then click System Preferences. To sync your contacts with iCloud, follow the steps below:
MAC APP FOR CONTACTS HOW TO
STEP 2: Select the file that contains your contact data, then click Open.įor instructions on how to export your contacts, follow these steps: NOTE: In order to import contacts in bulk, your contact file should be in the *.abbu file format (where * refers to any file name). STEP 1: To import contacts in bulk or as an individual entry (via vCard), click the File menu, then select Import. For instructions on how to import your contacts, follow the steps below: Importing and exporting contacts is a built-in feature of the Contacts app, which allows you to move your contact information between apps, services, and other computers. NOTE: You can also mark a contact as a company by checking the Company box while editing the contact card. STEP 1: Once you are done creating or editing a contact card, click the Card menu, then select Mark as a Company. To mark a contact as a company, follow the steps below:
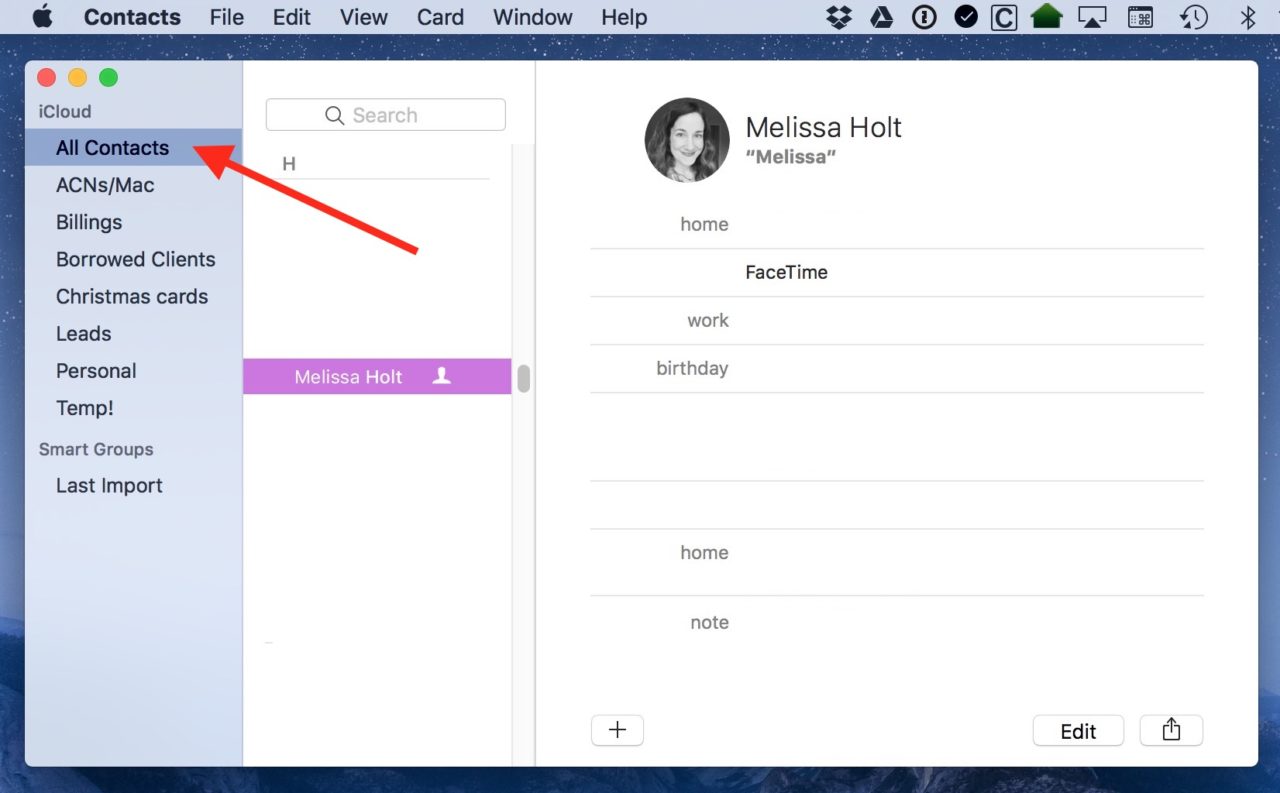
You can also create contacts for a company wherein you can specify email addresses, phone numbers, and other information as an organization rather than as an individual. STEP 3: Select the fields you want to include in your Contacts template by clicking the + or – button before each option. STEP 1: Click the Contacts menu, then click Preferences. If you want to customize your Contacts template, follow the steps below: When you create a new contact, the card created for that contact will be set up according to a default template. Customizing the Default Contacts Template

Customizing the Default Contacts Template.
MAC APP FOR CONTACTS MAC OS
This article will cover the following topics in customizing your Contacts in Mac OS X: It also lets you include additional information such as a person’s email address, personal website address, social media username/address (Twitter, Facebook, Flickr, LinkedIn, etc.), and many more. Contacts also lets you review, modify, and add your contacts list anytime. One of the most important part of a Mac user’s dock is the Contacts app, which acts as a virtual address book that contains all your friends, family, and colleagues’ contact information.


 0 kommentar(er)
0 kommentar(er)
